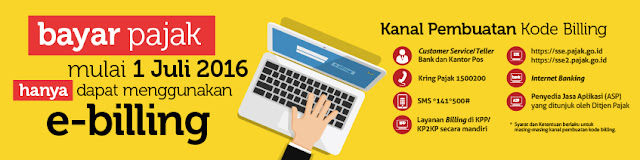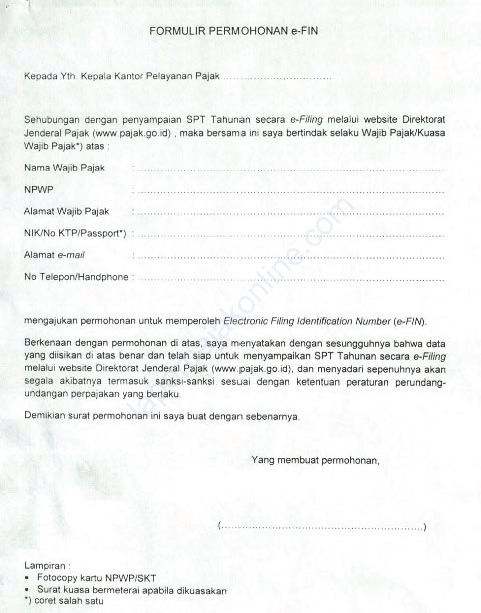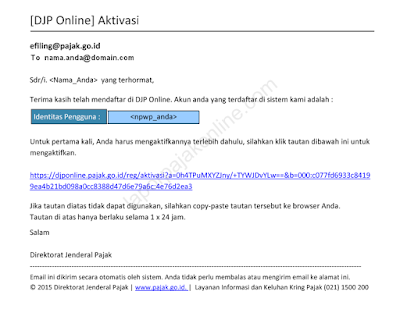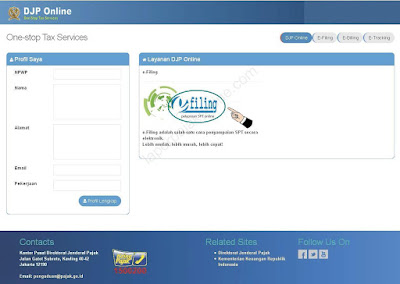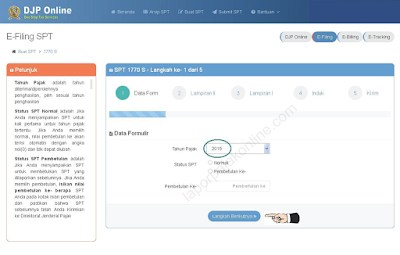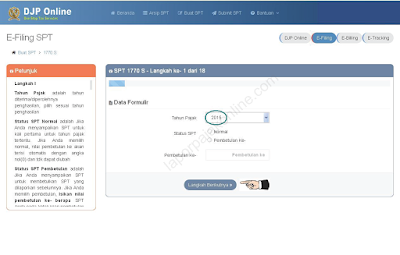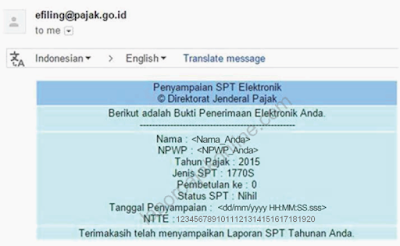Untuk dapat melaporkan pajak Anda secara online melalui fasilitas e-Filing, Anda harus melalui 3 (tiga) tahapan utama. Dua tahapan pertama hanya dilakukan sekali saja. Sedangkan tahapan ketiga dilakukan setiap kali Anda menyampaikan SPT (Surat Pemberitahuan Tahunan) pajak Anda, yakni sebelum tanggal 31 Maret setiap tahunnya.
Jika Anda sudah pernah melaporkan pajak melalui fasilitas e-Filing, maka Anda bisa langsung ke tahapan ke-3.
Namun jika Anda baru pertama kali melaporkan SPT pajak Anda menggunakan fasilitas e-Filing maka Anda harus melalui 3 (tiga) tahapan sebagai berikut:
Jika Anda sudah pernah melaporkan pajak melalui fasilitas e-Filing, maka Anda bisa langsung ke tahapan ke-3.
Namun jika Anda baru pertama kali melaporkan SPT pajak Anda menggunakan fasilitas e-Filing maka Anda harus melalui 3 (tiga) tahapan sebagai berikut:
1. Mengajukan permohonan e-FIN ke Kantor Pelayanan Pajak terdekat.
Karena hanya sekali digunakan, Anda hanya perlu sekali saja mengajukan permohonan untuk mendapatkan e-FIN tersebut.
Cara pengajuannya sangat mudah, yakni:
Cara pengajuannya sangat mudah, yakni:
- Datanglah ke Kantor Pelayanan Pajak (KPP) terdekat. Untuk memperlancar proses jangan lupa membawa pulpen, asli dan foto copy KTP serta kartu NPWP
- Mintalah formulir permohonan e-FIN di bagian informasi di KPP. Formulirnya seperti berikut:
- Isi formulir tersebut dengan benar dan lengkap dan kemudian tanyakan ke loket mana formulir yang telah diisi tsb. harus diserahkan (biasanya ada loket khusus sehingga tidak menunggu antrian panjang)
- Setelah pengajuan disetujui maka kita akan diberikan e-FIN seperti contoh berikut:
2. Mendaftarkan diri sebagai WP e-Filing di situs https://djponline.pajak.go.id paling lama 30 hari kalender sejak diterbitkannya e-FIN.
Cara mendaftarkannya sangat mudah, yakni:
1. Akses situs https://djponline.pajak.go.id sehingga muncul tampilan sbb.:
I
Sebagai catatan, nomor NPWP akan menjadi username Anda untuk login DJP Online selanjutnya. Sebaiknya Anda mengetikkan NPWP Anda pada notepad sehingga Anda tinggal copy-paste NPWP setiap Anda login setelah Anda terdaftar.
3. Isi Nomor Pokok Wajib Pajak (NPWP)* tanpa tanda titik (.) dan dash (-), EFIN* (yang didapat dari KPP), dan Kode Keamanan. Kemudian klik Verifikasi untuk memverifikasi kesesuaian nomor NPWP Anda dengan nomor e-FIN yang Anda dapatkan dari KPP.
Selanjutnya nama Anda akan muncul secara otomatis. Kemudian isi Email*, Nomor Handphone* (diawali dengan kode negara, contoh 62812345678910), Password*, Konfirmasi Password* lalu klik Simpan.
Terkadang Anda mengalami kegagalan dalam proses verifikasi ini. Kegagalan dalam verifikasi antara lain disebabkan oleh:
a) NPWP tidak valid, disebabkan oleh karena Anda salah memasukkan NPWP, solusinya silakan ketik NPWP dengan benar tanpa tanda titik (.) dan dash (-).
b) EFIN belum aktif, solusinya silakan Anda datang ke KPP (Kantor Palayanan Pajak) terdekat untuk mengaktifkan EFIN Anda.
c) NPWP sudah terdaftar, sebagian besar disebabkan karena Anda sudah pernah melakukan registrasi tapi mungkin Anda lupa password untuk login, solusinya silakan Anda akses ke situs https://djponline.pajak.go.id/resetpass. Kemudian pada bagian Lupa email? Centang Ya dan masukkan alamat email Anda. Masukkan NPWP*, EFIN*, Email*, dan Kode Keamanan*, lalu klik Submit. Kemudian cek email Anda, klik tautan yang diberikan dan buatlah password baru. Silakan gunakan password ini untuk login selanjutnya dan Anda tidak harus mendaftar atau registrasi lagi.
a) NPWP tidak valid, disebabkan oleh karena Anda salah memasukkan NPWP, solusinya silakan ketik NPWP dengan benar tanpa tanda titik (.) dan dash (-).
b) EFIN belum aktif, solusinya silakan Anda datang ke KPP (Kantor Palayanan Pajak) terdekat untuk mengaktifkan EFIN Anda.
c) NPWP sudah terdaftar, sebagian besar disebabkan karena Anda sudah pernah melakukan registrasi tapi mungkin Anda lupa password untuk login, solusinya silakan Anda akses ke situs https://djponline.pajak.go.id/resetpass. Kemudian pada bagian Lupa email? Centang Ya dan masukkan alamat email Anda. Masukkan NPWP*, EFIN*, Email*, dan Kode Keamanan*, lalu klik Submit. Kemudian cek email Anda, klik tautan yang diberikan dan buatlah password baru. Silakan gunakan password ini untuk login selanjutnya dan Anda tidak harus mendaftar atau registrasi lagi.
Jika registrasi BERHASIL maka akan muncul dialog box seperti di bawah ini. Klik OK dan silakan cek email Anda.
Sebagai catatan, nomor NPWP akan menjadi username Anda untuk login DJP Online selanjutnya. Sebaiknya Anda mengetikkan NPWP Anda pada notepad sehingga Anda tinggal copy-paste NPWP setiap Anda login setelah Anda terdaftar.
4. Setelah Anda klik OK, silakan cek pesan pada email Anda untuk melakukan aktivasi. Klik pada tautan yang diminta, seperti tampilan berikut ini:
I
Jika aktivasi BERHASIL maka akan muncul pemberitahuan seperti di bawah ini:
Klik OK untuk masuk ke menu Login.
5. Pada menu Login, silakan masukkan NPWP dan password Anda, selanjutnya klik Login.
6. Setelah berhasil Login, Anda akan masuk ke menu Layanan DJP Online seperti tampilan berikut:
I
7. Setelah masuk ke menu Layanan DJP Online, klik gambar e-filing, sehingga muncul tampilan berikut:
I
Kemudian lakukan tahap ketiga atau tahap terakhir berikut ini:
3. Menyampaikan SPT Tahunan PPh Wajib Pajak Orang Pribadi menggunakan Fasilitas e-Filing melalui situs https://djponline.pajak.go.id
Empat langkah prosedural yang harus Anda lakukan untuk menyampaikan SPT secara online melalui e-Filing, adalah:
1. Mengisi e-SPT pada aplikasi e-Filing dengan mengklik "Buat SPT" maka akan muncul beberapa pertanyaan. Dalam contoh pengisian e-SPT ini diasumsikan Anda tidak menjalankan usaha atau pekerjaan bebas, Anda tidak pisah harta dengan suami/istri dan penghasilan bruto Anda dalam setahun kurang dari Rp. 60 juta seperti berikut:
*Catatan: Jika Anda seorang istri yang memiliki NPWP sendiri (misalnya dibuatkan secara kolektif oleh tempat kerja) dan hendak melakukan kewajiban melaporkan pajak sendiri, baca aturan UU PPh Pasal 8 ayat 1 dan Penjelasannya).
Setelah Anda mengklik “SPT 1770 SS" maka Anda akan mulai mengisi formulir SPT 1770 SS dengan melengkapi Daftar Formulir seperti: Tahun Pajak, Status SPT (pilih normal jika belum pernah melaporkan atau pilih pembetulan dan isi pembetulan ke berapa, jika sudah pernah melaporkan SPT tahun pajak di atas dan akan melakukan koreksi/pembetulan), lalu klik Berikutnya, seperti berikut:
Jika penghasilan bruto Anda dalam setahun lebih dari atau sama dengan Rp. 60jt., Anda pilih Tidak. Selanjutnya Anda akan mengisi formulir 1770 S dengan pilihan form dalam bentuk Formulir atau dengan panduan. Jika Anda memilih Dengan Bentuk Formulir akan muncul tampilan seperti berikut:
Setelah Anda mengklik "SPT 1770 S dengan formulir" maka akan muncul tampilan seperti berikut:
Seperti pengisian Data Formulir 1770 SS, lengkapi Daftar Formulir 1770 S yakni: Tahun Pajak, Status SPT (pilih normal jika belum pernah melaporkan atau pilih pembetulan dan isi pembetulan ke berapa, jika sudah pernah melaporkan SPT tahun pajak di atas dan akan melakukan koreksi/pembetulan), lalu klik Langkah Berikutnya
Selanjutnya isi secara bertahap formulir online seperti mengisi SPT manual pada kertas. Contoh untuk bentuk formulir, isi mulai dari Data Form, Lampiran II, Lampiran I baru kemudian Induk. Butuh waktu sekitar 10-20 menit untuk mengisi secara keseluruhan. Untuk memperlancar pengisian e-SPT, siapkan beberapa dokumen diantaranya formulir 1721 A1 atau 1721 A2, NOP Rumah, No BPKB mobil dan/atau motor untuk daftar kekayaan akhir tahun dan Kartu Keluarga untuk melengkapi daftar susunan keluarga. Petunjuk detail pengisian SPT 1770 S (contoh dalam bentuk formulir) dapat dilihat di laman "Form 1770S". Sedangkan untuk petunjuk detail pengisian SPT 1770 SS dapat dilihat di laman "Form 1770SS" dibagian atas situs ini.
2. Jika semua data sudah diisi dengan lengkap dan benar maka Anda sudah siap mengirimkan SPT secara online. Namun sebelum mengirimkannya, untuk alasan keamanan Anda harus memiliki kode verifikasi. Kode verifikasi diperoleh dengan mengklik Ambil Kode verifikasi [di sini]. Selanjutnya akan muncul kotak dialog yang menanyakan Kode Verifikasi Dikirim ke? seperti berikut:
Jika Anda menginginkan kode verifikasi dikirimkan melalui email, pilih (tik) email dan klik OK. Selanjutnya cek pesan pada email Anda dan Anda akan mendapatkan kode verifikasi seperti berikut (angka hanya contoh):
3. Masukkan Kode Verifikasi di atas dan klik "Kirim SPT" maka SPT Anda akan terkirim secara online seperti di bawah ini:
4. Jika SPT Anda telah berhasil dikirim maka Anda akan kembali ke menu awal Daftar SPT. Pastikan bahwa jenis SPT, Tahun/Masa Pajak, Status dan Jumlah telah sesuai dengan yang telah Anda laporkan, seperti tampilan berikut (contoh SPT tahun 2015):
Beberapa saat kemudian Anda akan mendapatkan Bukti Penerimaan Elektronik yang akan dikirimkan kepada Anda melalui email. Silakan cek email Anda dan Anda akan menerima pesan dari efiling@pajak.go.id seperti berikut (hanya contoh):
Simpan soft copy Bukti Penerimaan Elektronik ini sebagai tanda bahwa Anda sudah melaporkan pajak tahunan secara online.
Nah mudah bukan? Ayo tunggu apa lagi, segera datang ke KPP untuk memperoleh e-FIN dan dapatkan kemudahan pelaporan SPT Anda secara online.
Sumber: pajak.go.id, telah diolah kembali tanpa mengurangi isi dan substansi.
Sumber: pajak.go.id, telah diolah kembali tanpa mengurangi isi dan substansi.